UbuntuやDebian系、Red Hat系とも違う、ヨーロッパで人気のディストリビューションのopenSUSE。独特なGeeko(ギーコ)と呼ばれるカメレオンのロゴで有名だ。意外とLinux初心者にも使いやすいかも知れないと直感したこのディストリビューションは、どのようなものか試してみた。
脱Windowsの中心、ドイツ製のディストリビューション
ドイツ第2の都市ミュンヘンといえば、2000年代初頭から脱windowsを掲げ「LiMux(Linux+Munich)プロジェクト」まで立ち上がった、行政のオープンソース化の中心だ。一時Windows回帰の動きもあったが、2020年になって再びLinuxへ移行する動きが加速している。
理由は単純で、予算削減だ。ミュンヘン市が試算した、Windows+Officeソフトを使用する場合とLinux+LibreOfficeに変更した場合のコストの差額は、実に1120万ユーロ(2020年10月現在の換算レートで約13億円)。これは11,000ユーザーで試算したもので、ソフトウェアライセンス料だけでこれだけの予算が削減できる。また、ハードウェアも従来のものを使用できるという点で、LinuxはLiMuxプロジェクトに大きく貢献している。加えて、ハンブルク市も2020年に入り、オープンソース化に名乗りをあげた。
(ITMedia 鈴木淳也氏の記事「オープンソース vs. Windows」の最前線だったミュンヘンの現在」より引用)
このように、ドイツを中心としたヨーロッパ各国では脱Windows化が加速している。そして、openSUSEは、1990年代にその原型ができた、意外に歴史の古いLinuxディストリビューションだ。
openSUSE Tumbleweedのインストール
日本では、UbuntuやLinux Mintが人気であることやディストリビューション自体の日本語化も遅かったため、openSUSEは意外と知られていないかも知れない。しかし、Linuxの歴史の中では古い方だ。現在、安定版のLeapとロングリリース版のTumbleweedの2通りでリリースされている。
今回は、大きなバージョンアップではなくマイナーアップデートで常に最新版を利用することができる、ロングリリース版Tumbleweedを試してみることにした。
isoファイルは、フルサイズで4.36GBあるため、CD/DVDに焼き付けることはできないので、USBを使用する。ネットワークイメージであれば145MBなので、こちらはCD/DVDに焼き付けることができる。インストール中にネットに接続して、オンラインのリポジトリから必要なパッケージをダウンロードするものだ。どちらか、インストール環境によって選ぶことができる。
インストーラは起動画面のF2キーで「日本語」を選択すれば、日本語でインストールができる。インストール自体は、さほど難しいことはないので、スクリーンショットは割愛する。途中、デスクトップ環境を聞かれるので、今回はGNOMEデスクトップを選んだ。
インストール完了・再起動後のデスクトップ画面は、以下の通り。
起動時に「ようこそ」ウィンドウが立ち上がる。「ソフトウェアの取得」をクリックすると、openSUSE独自のソフトウェアダウンロードページがブラウザで立ち上がる。ここから、openSUSE独自のソフトウェアをダウンロードすることもできる。
デスクトップは、FedoraやUbuntu20.04でもデフォルトで採用されているGNOME画面と同じものだ。最初からGnome-Tweaksがインストールされているので、すぐにGnome Shell Extensionsを利用でき、カスタマイズが容易だ。
openSUSE最大の特徴は、「YaST(Yet another Setup Tool)コントロールセンター」だろう。OSに必要なセットアップについて、全てGUIでできるようにした設定ツールだ。もちろん、Debian/Ubuntu系やGNOMEにも設定ツールはあるが、YaSTは全てここから設定や変更ができるので、わかりやすい。
さっそく、インストール直後のアップデートを試みる。YaSTコントロールセンターから更新する場合は、「オンライン更新」を選ぶ。すると、必要な更新があれば自動更新が始まる。
しかし、新しいディストリビューションになれるには、やはり端末をいじってみることだ。openSUSEのアップデート方式は「Zypper」なので、さっそく端末で以下の通り打ってみる。
sudo zypper update
端末での操作も、aptかdnfかzypperかの違いだ。
openSUSE Tumbleweedのレビュー
安定版のLeapと比べると、常にマイナーアップデートで最新のソフトウェアを導入するローリングリリース版は、動作が不安定だとどこかに書いてあった。果たしてその通りなのかどうか、まだ安定版を試していないのでわからない。このレビューは、あくまでローリングリリース版に限ったものである。
GNOMEソフトウェアとYaST「ソフトウェア管理」
YaSTコントロールセンターに「ソフトウェア管理」がありながら、別途GNOMEのソフトウェアセンターがプリ・インストールされている。PC起動後のOSやカーネルの更新では、GNOMEのソフトウェアセンターが立ち上がるのだが、ダウンロード後の再起動でインストールが一向に進まない。改めてYaSTコントロールセンターの「オンライン更新」か、端末でのアップデートを利用した方がすんなりと更新ができる。
この点が、安定版との違いなのかも知れない。
プリ・インストールのソフトウェア
最新版を常にインストールし続けるとあって、ソフトウェアはほとんどが最新版だ。Libreofficeは7.0.2.2、Fire Foxは81.0.1、Thunderbirdは78.3.2だ(2020年10月現在)。特にLibreofficeは、openSUSEのロゴ入りだ。
ネット上からソフトウェアをダウンロード&インストール
上記「GNOMEソフトウェアとYaST「ソフトウェア管理」」と関連するが、ソフトウェアをインストールする際、どれを優先したら良いのかが判断しにくい。
例として、どちらにもないクラウドストレージのMEGAをインストールしてみる。公式サイトからrpmファイルをダウンロードし、他のディストリビューションのように、GNOMEソフトウェアでインストールを試みるが「インストールに失敗しました」と出る。
次に、YaSTコントロールセンターの「ソフトウェア管理」でインストールを試みる。すると、インストール に際し以下のような警告が出る。
構わずに「了解」をクリックしてインストールを進めると、再び以下のような嫌な警告が出る。
これも無視して進めると、なぜかインストールは完了する。インストール後にソフトウェアを立ち上げても、何の問題もない。一体「パッケージmegasyncは壊れています。整合性チェックが失敗しました」の警告は何だったのだろう。
テキストエディタのVisual Studio Codeも同様の警告が出たが、問題なくインストールが完了した。
他PCとのファイル共有
最近のディストリビューションは、インストール直後からネットワーク内にある他のPCにすぐアクセスできるものが多い。しかし、openSUSEでは、それができない。各PCのフォルダにアクセスするには、「サーバーへ接続」に各PCのIPアドレスで接続し、それをブックマークしておかなければならない。
例えば、外付けHDDのIPアドレスを「192.168.1.99」としてある場合、「サーバーへ接続」に「smb://192.168.1.99」と入力してアクセスする。
ブックマークしておけば問題ないが、ちょっと面倒だ。UbuntuやFedoraではこのようなことはなかった。
以上、筆者が気になったところを列挙しているが、各ディストリビューションの最新バージョンのように、ほとんど端末を使用する必要がない。その点では、「一度インストールしてしまえば意外に初心者向きで使いやすいかも知れない」というのが、現時点の筆者の評価だ。
歴史が古く、ヨーロッパで人気のopenSUSE、気になる人はインストールしてみては?
【ざっくりLinux!のおすすめ本】

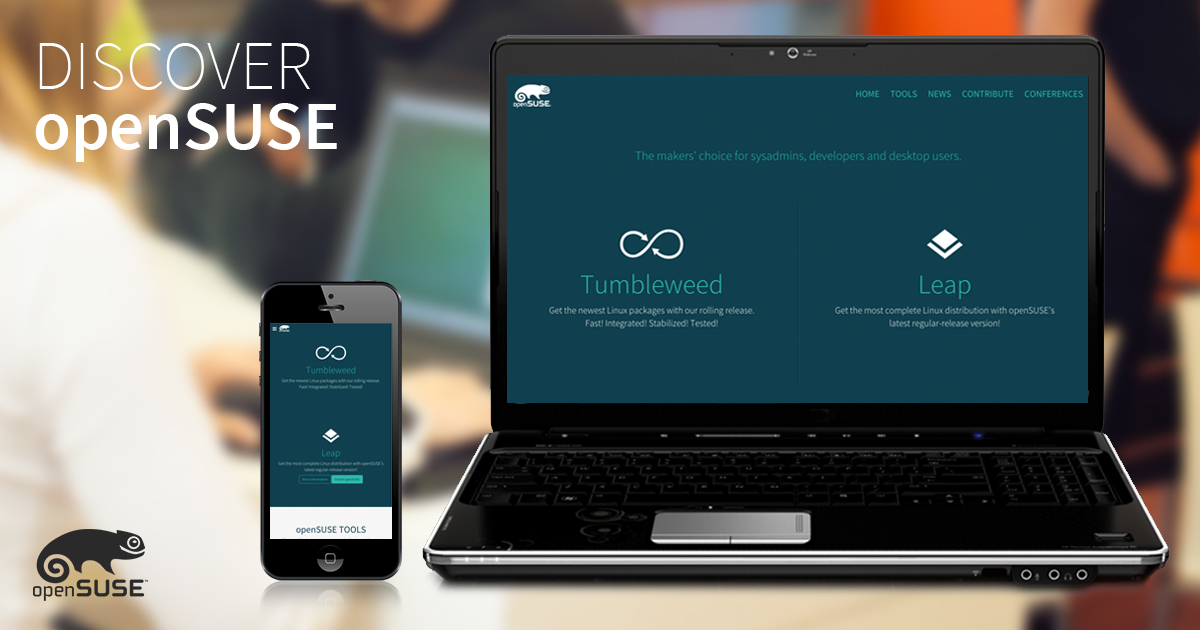










コメント
初めて聞いた名前のものでしたがWindowsユーザーから移行する人これから日本でも徐々に増えていくかもしれませんね!
コメント有難うございます。openSUSEも良いですが、今一押しはFedoraです。こちらも読んでみてください。
自分が所持しているPCにこれをいれる予定です
LinuxでAndroidとPCだけでインストールが完結できてしまいそうっていうのが理由ですね
実際のところはわかりませんが…