Linuxはあらかた試してみたので、今年はLinuxに替わるOSを試してみようと思う。
あれこれ探してみると、Linuxとよく似たもので、BSDというものがあることを知った。
どうやら、Linux同様パソコンのOSとして使え、オープンソースらしい。
初心者には敷居が高そうなBSDだが、GUIで扱いやすそうなGhostBSDというディストリビューションを見つけたので、インストールしてみた。
BSDとFreeBSD
まず、「BSDとはなにか?」から知らなければならない。
BSDは、Berkeley SoftWare Distributionの略。大元は、1969年にアメリカのAT&Tベル研究所で開発された現代のOSの始祖、UNIXだ。Linuxも、大元をたどればUNIXに行き着く。
つまり、BSDとLinuxは、同じUNIXから生まれた”兄弟”みたいなものだろう。
だが、BSDはオープンソースではあるけれど、ライセンスフリーではなかった。それをライセンスフリーにしたものがFreeBSDとなるらしい。
かなりざっくりとした話だが、この話に興味がある方は、ウィキペディアを読んでみたら面白いかもしれない。
以下は、ウィキペディアに掲載されているUNIXの系統図だ。これをみると、現代の各OSがどのような形で開発されてきたのかがよくわかる。
MaxOS XもUNIXから派生したOSだ。一方、Windowsは他のOSなど関係なく、マイクロソフトが独自に作ったOSで、UNIXとは関係がない。
これからいろいろ試してみるのは、もちろんライセンスフリーのFreeBSDだ。
FreeBSDとLinuxの違い
では次に、FreeBSDとLinuxの違いはどうだろう。
ウィキペディアによると、
- Linux:カーネルとデバイスドライバのみを提供し、システムソフトウェアはサードパーティーに頼っているもの
- FreeBSD:カーネル、デバイスドライバ、ユーザーランド(OSの中のカーネル以外を指す)ユーティリティ、及びドキュメントといった完全なシステムを維持したもの
とある。
ざっくりいうと、LinuxはパソコンのOS部分(ディストリビューション)は別発注で、FreeBSDはパソコンの心臓部からデスクトップで使いやすくするところまで、一貫して同じところで開発されている家内制手工業みたいなものかもしれない。
加えて、
- Webサイトにて安定していて高速・高性能でなおかつ安全、先進的な機能や多くのセキュリティ機能を提供している
- カーネルの高負荷耐性が高く、負荷が増大しても安定して動作する
- 旧世代のハードウェアにも対応
といった特徴が挙げられている。
そう考えると、OSの中核となるカーネルからデスクトップ環境までを、一つの開発元で作っていて、なおかつオープンソースなら、Linuxよりセキュリティは信頼できそうだ。
FreeBSDのGUI版「GhostBSD」
上記に挙げた特徴から、FreeBSDはサーバーやシステム開発向けに使われることが多いようだが、普通にパソコンのデスクトップOSとしても、その役割をきっちり果たしている。
中でも、今回インストールしてみたGhostBSDは、デスクトップ向けに特化していて、FreeBSDを初めて扱う人にも敷居が低いものだった。
そのGhostBSDを、さっそくインストールしてみた。いきなりクリーンインストールは怖いので、今回はVirtualBoxで試してみた。
とにかく、FreeBSDについての記事はLinuxよりも少なく、またどれも小難しい書き方ばかりだったので、インストールから苦労した。
最初に、GhostBSDの公式サイトからisoをダウンロード。公式サイトが”https”でないのにはびっくりした。
デスクトップは、MATEとXfceが用意されている。どちらも最低システム要件は、
- 64ビットプロセッサ
- 4GB以上のRAM
- HDDのスペースは15GB以上
となっている。32ビットはないし、4GB以上のRAMとなると、古いパソコンでは難しいだろう。
次に、VirtualBoxでの設定。VirtualBoxの使い方は、以下を参考に。
設定で変更したのは、以下の通り。他の記事の受け売りだが…。
- ディスプレイのスクリーンタブ:ビデオメモリーを128MBにし、グラフィックスコントローラーをVBoxSVGAに
- システムのマザーボードタブ:メインメモリーが4000MB以上であることを確認し、ポインティングデバイスをUSBタブレットに
- システムのプロセッサータブ:プロセッサー数を「2」に
これで起動すると、ライブ画面が立ち上がる。画面左にある「Install GhostBSD」をクリックするとインストールが開始される。
この辺はLinuxと変わらないので、以下スクリーンショットで。
GhostBSDの設定と日本語入力
インストール終了後、再起動した画面は冒頭画像の通り。
インストーラーの最初で言語設定を「日本語」にしたので、再起動後の画面から日本語表記になっているのは嬉しい。
まず、システムアップデートについて。
Debian系のLinuxでいつも行う「sudo apt update, sudo apt upgrade」は当然使えない。FreeBSDのシステムアップデートは、以下のように行う。
$ sudo freebsd-update fetch
$ sudo freebsd-update installどうやら、「sudo」は共通のようだ。また、スーパーユーザーで行うときは「su」で良い。
だが、何も端末を開く必要はない。
パネルの「システム」→「システム管理」→Update Station
で、システムアップデートを確認できる。
端末で操作するとき、キーボード配列がおかしいことに気づいた。インストーラーで日本のキーボード配列を選んだつもりだったが…。
パネルの「システム」→「設定」→「ハードウェア」→キーボード
で設定を確認。現状は「英語(US)」しかないので、「+追加」をクリックして「日本語」を選択して追加する。
GhostBSDの日本語入力
GhostBSDの日本語入力についてネット上でいろいろ調べてみると、ある記事では「fcitx-mozc」がいいと書いてあったり、あるいは「scim-anthy」が標準だと書いてあったり、どれが正解かよくわからない。
FreeBSDはアップデートが頻繁に行われると書いてあるので、どの記事が最新のものかもよくわからなくなってしまう。
その中で、比較的初心者向けに書かれていたある記事を参考に挑戦し、日本語入力の設定ができた。
⒈「システム」→「システム管理」→Software Stationを開く。
LinuxでいうSynapticパッケージマネージャのような、Software Stationで「ja-ibus-mozc」を検索してインストールし、一度ログアウト&ログイン。
⒉「システム」→「設定」→「その他」→「ibusの設定」を開く。
「一般タブ」で、「次の入力メソッド」の右にある「…」を開き、現状spaceとなっているショートカットを削除。修飾キーの「Super」のチェックを外す。
キーコードの右にある「…」を開き、「無効」をクリックして「新しいアクセラレーター」が表示された後、入力切り替えで使いたいキーを叩く。馴染みのある半角/全角キーを押して表示させたのちOK。
⒊ibusの設定ウインドウの「入力メソッドタブ」を開き、現状「日本語 – 日本語」のみなので、「追加」をクリックして「日本語 – Mozc」を選択して追加。
⒋「入力メソッドタブ」画面に表示された「日本語 – Mozc」を選択し、「設定」をクリック。
Mozcプロパティウィンドウが開いたら、一般タブのキー設定の選択から「カスタム」を選び、「編集」をクリック。ここで、日本語オン、オフのキーを別々に設定することができる。
参考にした記事をもとに、
変換前入力中/Hiraganaのところで「IMEを有効化」
変換前入力中/Muhenkanのところで「IMEを無効化」
に設定した。これは、半角/全角キーでMozcに変更し、デフォルトでMozcが直接入力になっているため、ひらがなキーで日本語に変更するという動作を設定したということ。
⒌「.xprofile」の修正
ファイルマネージャを開き、表示から「隠しファイルを表示する」として「.xprofile」をエディターで開き、
export GTK_IM_MODULE=ibus
export QT_IM_MODULE=xim
export XMODIFIERS=@im=ibus
/usr/local/bin/mozc start
ibus-deamon -d -xを追加記入し保存。起動時にMozcを自動起動させるためのもの。
以上で一度再起動。
ようやく、パネルにMozcが表示され、エディターで試したところ日本語入力ができるようになった。
GhostBSDの使い勝手は?
システムアップデートはGUIでできるし、日本語入力も設定できた。こうなると、Linuxとどこが違うのか、表面上はわからない。
端末のコマンドは違うが、LinuxでもDebian系とArch系では違うと思えば、同じことだ。
ちなみに、パッケージ管理は「pkg」で、例えばLibreOfficeをインストールしたい場合は、
$ sudo pkg install libreofficeでできる。もちろん、Software Stationで検索すればLibreOfficeも出てくるし、画像アプリのGIMPもヒットする。
難を言えば、システムアップデートやアプリのインストールに少々時間がかかること。一方、起動は割と早い方かと感じた。
Linuxよりセキュリティ面で安心できるのなら、GhostBSDをサブパソコンとして使ってみても良いかもしれない。


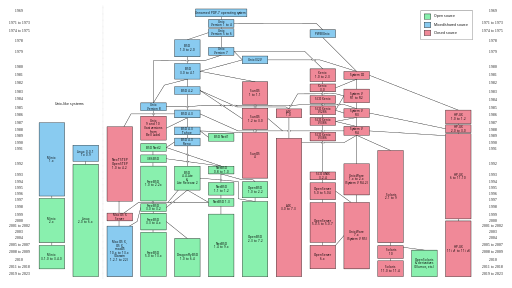
















コメント