2020年1月にサポートが終了したWindows7。
Windows7ユーザーは、Microsoftの思惑通り、有償でWindows10にアップデートするか、それとも別の方法を考えるかの選択に迫られているはずだ。
今、世の中にはオープンソースが浸透している。
OSもしかり。数年に1度、OSのアップグレードのために余計なコストをかけることなく、今使っているパソコンを使い続けることが出来る方法があるのだ。
今回はその方法、WindowsをLinuxに変えることをざっくりと提案したい。
無料のOS、Linuxとは?
パソコンには、Windowsの他に、Apple社のMacがあることぐらいはご存知だろう。
Windowsは、OSのリリースのたびにアップグレード版を購入していくもの。一方、MacはOS自体に費用はかからない分、パソコン本体とセットで販売されている。つまり、結果としてOSのアップグレードに、費用を費やしていることになる。
しかし、LinuxというOSは、基本的にオープンソースである。一部企業向けの有償版があるが、ほとんどが無料だ。
もし、現在使用しているパソコンのOSが、サポートが終了したWindows7の場合、様々な危険にさらされる。だが、OSをLinuxに変えてしまえば、危険にさらされる心配はいらない。
では、LinuxというOSはどんなものか?
実は、筆者自身もまだ体験途中で、完全にWindowsから移行したわけではない。そのため、人に教えられるほど知っているわけではない。あくまで「ざっくり」とだが、それでもどんなものか、そしてどのように使うか少しずつ勉強しながら、理解してきたことを書いていこうと思う。
ざっくり言うと、Linuxは、WindowsとMacの違い程度で、パソコンのOSであるに変わりはない。
多少見栄えや使用感は違うが、最近のLinuxの各ディストリビューション(後述)は、Windowsにかなり寄せてきており、長年Windowsに慣れ親しんだ人でも、違和感なく移行できるものが多い。
また、Windowsを代表するWordやExcelに替わるアプリケーションも、オープンソースのものが各種揃っている。それだけではない、画像やイラスト、音楽・ビデオ鑑賞に至るまで、パソコンで使うアプリは、ほぼオープンソースで揃っている。
そして、OSをLinuxに変えることには、以下の利点がある。
- いくらアップグレードしても、OSに費用はかからない
- いろいろなディストリビューションがあるので、自分に合ったものを選べる(後述)
- パソコンに負担のかからないOSを選べば、古いパソコンがよみがえる
- Windowsでは、高額で手が出せなかったアプリケーションと同等、またはそれ以上のものが無料で使用できる
などなど。
なにもWindows10にアップグレードしなくても、今使っているパソコンを使い続けることが出来るのだ。
Linuxのディストリビューションとは?
Linuxには、さまざまなディストリビューションがある。
ディストリビューションとは何か、と聞かれたら筆者もまだ十分な説明が出来ないので、以下を参考にしてほしい。
要するに、パソコンの使用感、見た目を左右するものだと思っていただければよい。
そして、それぞれの使用感によって、主にRed Hat系、Debain系に分かれる。
例えば、この記事のトップに使用した画像は、Debain系のLinux Mintのデスクトップ画面だ。
Debain系の中でも、特にWindowsユーザーを考えて作られているので、違和感なくLinuxに移行することが出来る。また、Linuxシェアでダントツのトップは、Debain系のUbuntuだ。
Linux MintoもUbuntuも、おおもと(カーネルという)は同じLinuxでありながら、系列が分かれ、さらに同じ系列の中で、いくつかディストリビューションがある、と考えて頂ければよい。
そして、今からLinuxに変えようと考えているなら、最初はDebain系のUbuntuかLinux Mintを検討すればよいだろう。理由は、
- インストール、その後のサポートフォーラムなど、日本語サイトが充実している
- どちらも、Linuxの中ではポピュラーなため使用している人が多く、フォーラムやサイトで質問・検索がしやすい
ことだ。
あまりにざっくりとした勧め方だが、なんとなくLinuxというものがわかってきてくれたら、うれしい限りである。
WindowsパソコンにLinuxをインストール
今回は、使用しているパソコンの性能などを考え、Linux Mintをインストールする検討を始めた。
まず、いきなりWindows7のパソコンをLinuxに変えてしまうのは危険というもの。
「既存のファイルは、Linuxでも開くことができるのか」といった互換性を確認する必要がある。そして、完全に移行して問題ないと確認できた時点で、インストールを行ったほうが良い。
その点、Linux Mintは「ライブ起動」が可能だ。
DVDやUSBなどに、ダウンロードしたインストールファイルで起動し、インストールする前にその使用感を確かめることが出来る。
もし「自分には合わない」と判断したら、インストールをやめればよいだけの話だ。
ということで、ざっくりとインストールファイルのダウンロードとインストールについて説明しよう。
バックアップとWindowsシステム修復ファイル作成
まずは、いざというときにWindowsに戻れるよう、全てのファイルとプログラムのバックアップを取っておく。バックアップの方法はお好みで…。
次に、「システム修復ファイル」という、CDもしくはDVDを作成しておくこと。作成方法はMicrosoftのWindowsサポートページをご参照いただきたい。
インストールファイルをダウンロード
実際に使用したいディストリビューションの公式サイトから、パソコンに合ったインストールファイルを選ぶ。
そのとき、パソコンには、32bit・64bitの2種類があるので、気を付けてほしい。わからない場合は、
スタートボタン–>「コンピューター」を右クリック–>「プロパティ」
で、自分のパソコンの概要が表示される。そこに「システムの種類」という項目があるので、そこを確認すればよい。
ここから先は、Linux Mintのインストール方法だ。
Linux Mintの日本語公式サイト(以下)から、自分のパソコンに合った、32bitまたは64bitのインストールファイルを選ぶ。
次に、デスクトップ環境(またはEdition:Mate、Cinnamon、KDEなど)のファイルを選ぼう。
高性能かつ先進的なデスクトップのCinnamon、Windows7に似たデスクトップでよりライトなMate、グラフィカルなデスクトップのKDEといった具合だ。
簡単な説明は、公式サイトのトップページから、「Linux Mintの特徴」タブをクリックして確認して欲しい。
そろそろインストールしよう。ここでは、Mateの32bitをインストールしてみることにする。
トップページから「ダウンロード」タブを選び、そこの説明に書いてある通り、英語サイトにジャンプする。英語サイトの「Download」をクリックすると、各Editionを選べるようになっているので、自分に合ったEditionを選んでダウンロード。
保存先はパソコン内のどこでもよい、あとでDVDやUSBに焼き付けることを考慮し、いきなり外付けHDDなどに保存しないこと。
ダウンロードには、回線速度により差があるがかなり時間がかかる。なので気長に待つ。
ダウンロードしたisoファイルをDVDまたはUSBに保存
インストールファイルはisoファイルという種類で保存される。これを、普通にDVDまたはUSBに保存してはいけない。インストールを始める際、このDVDまたはUSBが起動メディアになるので、「起動ファイルとして保存」しなくてはならない。
インストールしたファイルを右クリックし、「ディスクイメージの書き込み」を選ぶ。詳しくは以下の方のブログが詳しいので、参考のこと。
最近では、OSを問わずisoファイルをUSBに保存できる、Balena Etcherというアプリが便利だ。以下公式サイトから、ダウンロード&インストールしておけば、簡単に起動メディアを作成できる。
今回はここまで。
次回は、isoファイルを保存したDVDまたはUSBでパソコンを起動し、Linux Mintのインストールする予定だ。
【ざっくりLinux!のおすすめ本】

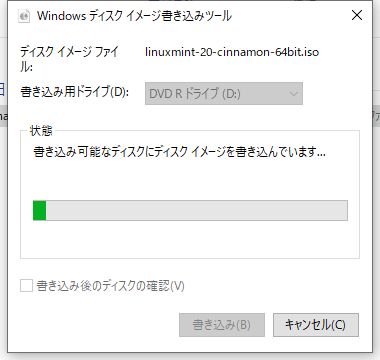




コメント